We currently offer language translations on our site primarily through Google Translate. This helps visitors find and use information in the languages they speak, but the tool is not perfect. Automated translation may be inaccurate or errors may display on translated pages.
Google Translate is an external website. King County does not control the quality or accuracy of translated content.
Language and region
Please choose a language
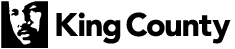
 Translate
Translate